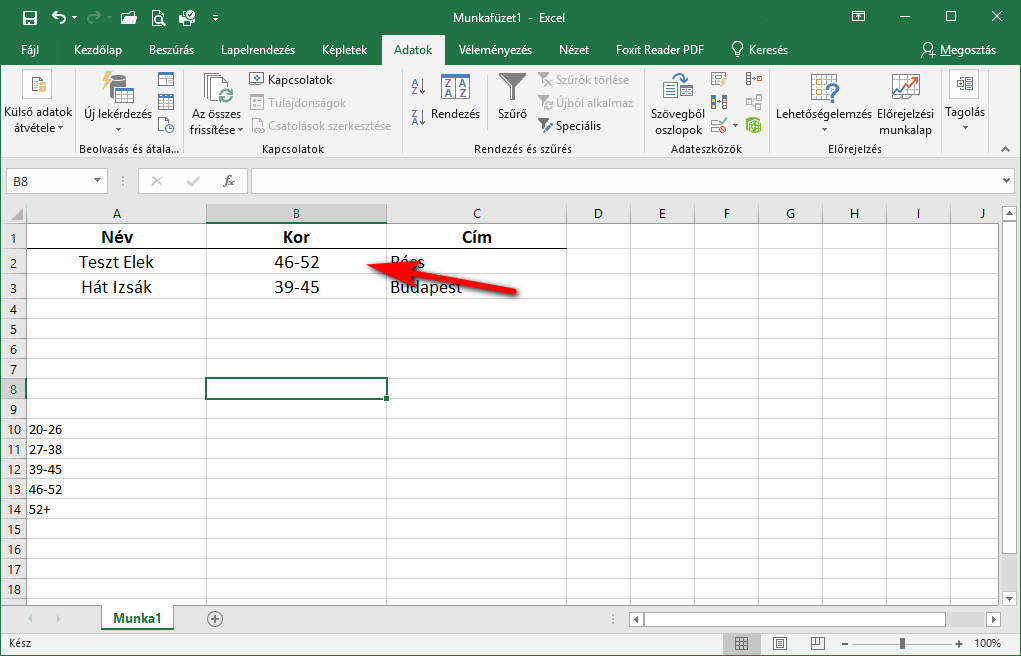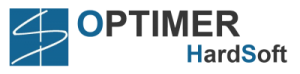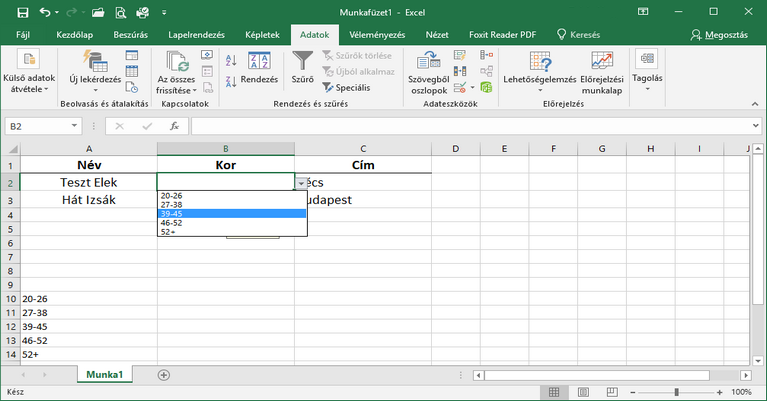A legördülő listák nagyon hasznos adatbeviteli eszközök, melyekkel sok helyen találkozunk. Most azt mutatjuk meg, hogy mennyire is könnyű egy ilyet létrehozni a saját excel fájlunkban.
A legördülő listák megkönnyítik és hatékonyabbá teszik az adatok beírását a táblázatunkba. Egyszerűen kattintson a nyílra és válasszon ki egy lehetőséget. Legördülő listát adhatunk olyan adatoknak, mint például az Igen és a Nem, a Férfi és a Nő, vagy bármely más egyéni adat.
A legördülő listák az Érvényesítés funkció használatával hozhatók létre. Elkészítünk egy legördülő listát egy sor korhatárral, hogy megmutassuk, hogyan is működik a dolog.
Kezdjük el, beírni a korosztályok listáját különálló cellákba. A korosztályokat az A10-A14 cellákba helyeztük el, ugyanazon munkalapon, az alábbiak szerint. A listát megadhatjuk a munkafüzet másik munkalapján is.
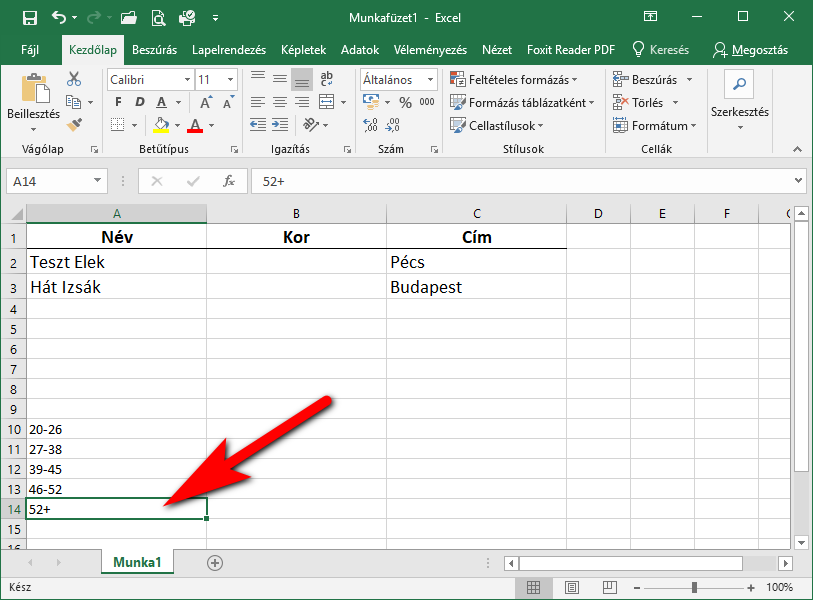
Most meg fogjuk nevezni a cellatartományunkat, hogy könnyebben hivatkozhassunk rájuk a legördülő listában. Ehhez válasszuk ki a legördülő listaelemeket tartalmazó cellákat, majd adjuk meg a cellatartomány nevét a rács fölötti Név mezőbe. Mi kornak neveztük el a kijelölést.
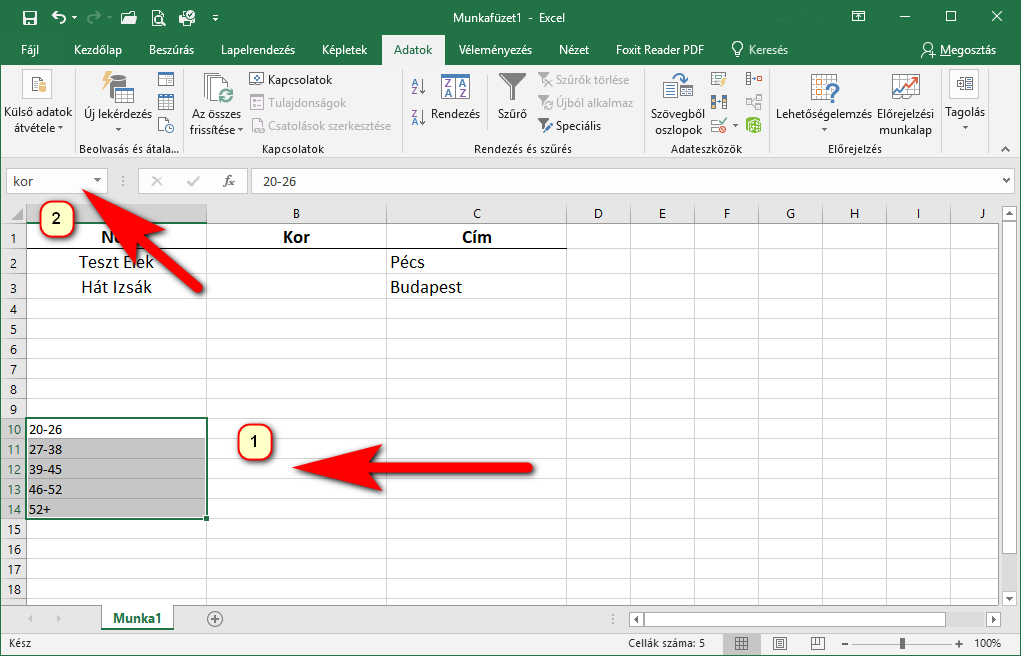
Válasszuk ki azt a cellát, amelyhez hozzá kívánjuk adni a legördülő listát és kattintsunk az Adatok fülre. Az Adateszközök szakaszban, kattintsunk az Érvényesítés lehetőségre.
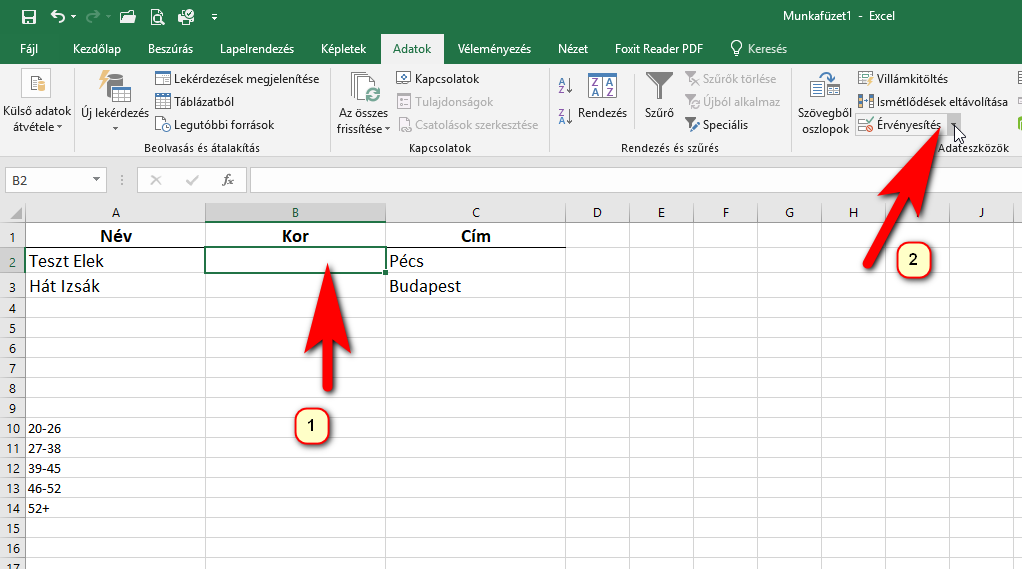
Megjelenik az Adatok érvényesítése párbeszédpanel. A Beállítások fülön lévő legördülő listából válasszuk a Lista lehetőséget.
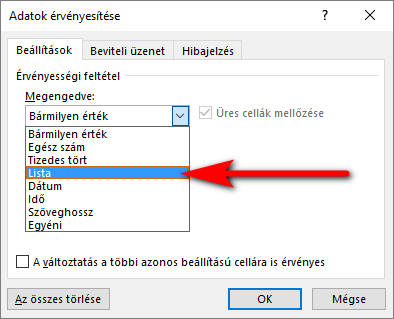
Most fogjuk használni a cellatartományhoz hozzárendelt nevet. A Forrás mezőbe írjuk be az előzőekben megadott nevet egy egyenlőség jellel az elején (nálunk a =kor volt). Ügyeljünk rá, hogy a Legördülő lista opció be legyen pipálva.
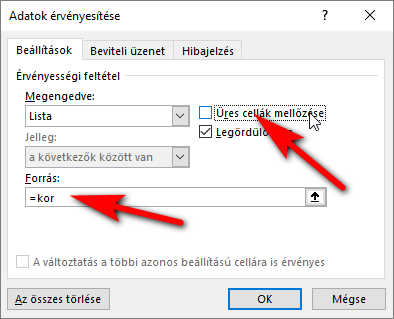
Hozzáadhatunk egy felugró üzenetet is a listához, mely akkor jelenik meg, ha kiválasztottuk a cellát. Ehhez kattintsunk a párbeszédpanelen lévő Beviteli üzenet fülre, majd írjuk be az üzenetet a képen mutattak szerint. Győződjünk meg róla, hogy a cella kijelölésekor beviteli üzenet jelenjen meg jelölőnégyzet be legyen jelölve, majd kattintsunk az OK gombra.
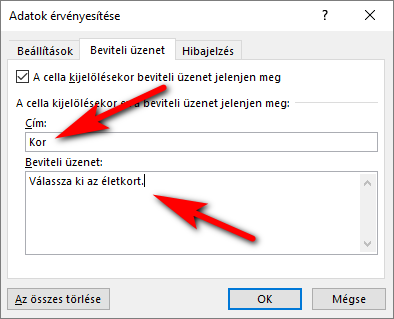
Mikor kiválasztjuk a legördülő listát tartalmazó cellát, lefelé mutató nyíl gombbal fog megjelenni. Ha adtunk hozzá beviteli üzenetet is, akkor az a cellák alatt fog megjelenni. A lefelé mutató nyíl csak akkor jelenik meg, ha a cellát kiválasztottuk.
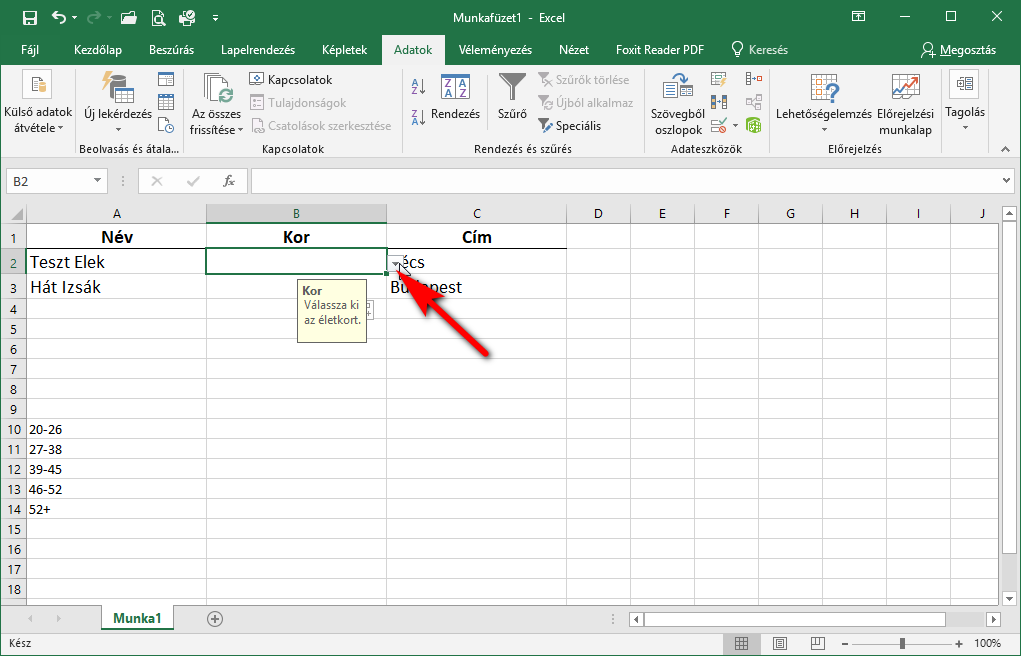
Kattintsunk rá a nyílra és válasszuk ki a kívánt értéket a lehetőségekből.
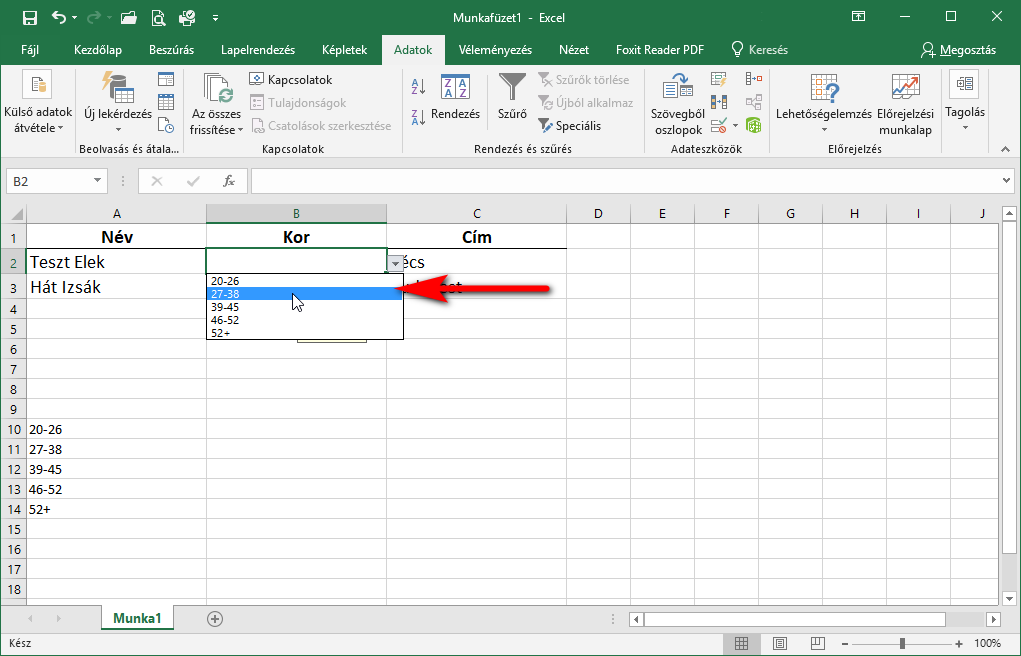
Ha úgy döntünk, hogy nincs szükségünk a cellában lévő legördülő listára, Akkor nyissuk meg ismételten az Adatok érvényesítése ablakot és kattintsunk az Összes törlése lehetőségre.
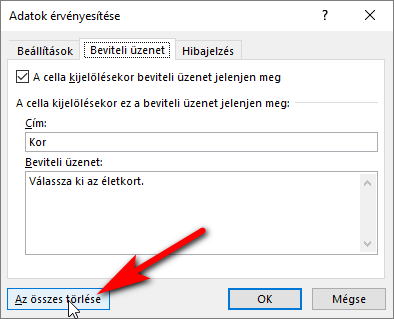
Az Adatok érvényesítése párbeszédpanel beállításai vissza fognak állni az alapértelmezett értékekre.
Kattintsunk az OK gombra a legördülő lista eltávolításához.
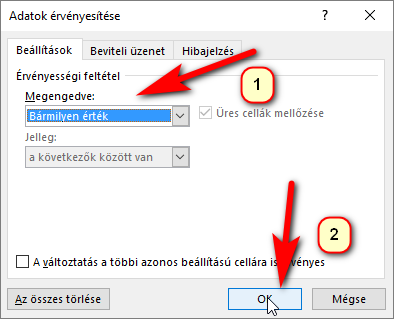
Ha eltávolítottuk a listát, akkor a cella értéke az lesz, amit a listából kiválasztottunk.